Når du som fotograf arbejder med farver i din billederedigering, så er det et must at din skærm er kalibreret korrekt. På den måde kan du nemlig vide at de farver du ser er korrekte.
Arbejder du med en ukalibreret skærm, så er chancerne store for at du spilder oceaner af tid på din billederedigering uden dine farver bliver korrekte.
Når du så har redigeret dine billeder færdige og ønsker dem printet, så matcher din skærm og printer aldrig og du ender med at spilde masser af tid og på gen-print af dine billeder.
Oftest er det printeren som får skylden, men vi ser ofte det er skærmen som er problemet.
Selvom farvestyring for fotografer kan gøres enkelt med de rigtige værktøjer, så er der stadig mange som ikke bruger tid på det.
Mange fotografer bruger masser af penge på gode kameraer og printere, men glemmer noget så fundamentalt som deres farvestyring.
Vi plejer at sige, at alle fotografer som minimum skal bruge en skærmkalibrator som eks. i1Display Pro og en ColorChecker Passport Photo til farvestyring.
Har du også printer, så skulle måske også kigge på en printerkalibrator.
Her er en liste over skærmkalibratorer, som kan bruges fra både X-Rite og Datacolor.
Enkelte af dem kan endda kalibrerer både din printer og skærm.
X-Rite
•
X-Rite i1Display Pro
•
X-Rite Colormunki Display
•
X-Rite Colormunki Photo - skærm og printerkalibrering
•
X-Rite i1 Basic Pro
•
X-Rite i1 Photo Pro - skærm og printerkalibrering
•
X-Rite i1 Publish Pro - skærm og printerkalibrering
Datacolor
•
Datacolor Spyder5 Elite
•
Datacolor Spyder5 Pro
•
Datacolor Spyder5STUDIO - skærm og printerkalibrering
Vi har lavet denne guide, som viser hvordan du laver din standard skærmkalibrering korrekt.
Du kan bruge både Spyder og X-Rite skærmkalibratorer til denne guide.
Softwaren varierer lidt, men indstillingerne er de samme.
Før vi begynder, så skal vi lige have lavet et par småting på computeren.
• Tænd din skærm i min. 30, så den kan varme korrekt op.
• Nulstil din skærmsettings - gøres på mange skærm ved at trykke factory reset.
• Sikre dig at du har lukket alle programmer, som kan forstyrre kalibreringen, så som pauseskærme, mail og programmer med pop-ups.
Hvis du laver skærmkalibrering på en Mac, så skal du lige have opsat dine indstillinger korrekt.
Det gøres her.
System Preferences:
• In Displays, turn off Auto-Brightness-Adjustment.
• In Universal Access, set the Contrast Slider to Normal (left position).
• In Desktop & Appearance, turn off the Translucent Menu Bar option.
• In Energy, turn off the Energy Saving options for Laptop Displays.
Sådan, så er vi klar!
Trin 1 - Start profileringssoftwaren
Tilslut din skærmkalibrator til computeren og start kalibreringssoftwaren. I dette tilfælde laver vi det med en X-Rite i1Display Pro og den medfølgende i1Profiler software.
Vælg
"Basic"
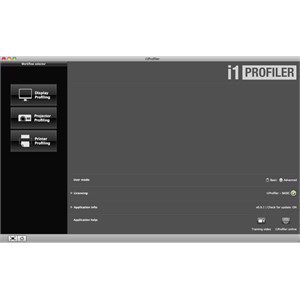
Trin 2 - Vælg skærm
Vælg den skærm du vil kalibrer.
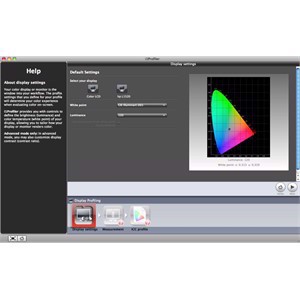
Trin 3 - Indstil hvidpunkt
Vælg dit hvidpunkt
"White Point"
Når er fotograf, så skal du vælge D65. D65 er det de fleste skal vælge når du arbejder med fotografi og grafisk design.
Det giver letteste match mellem printer og skærm.
D50 bruger du når du skal lave opgaver til tryk hos et trykkeri, for D50 er standard til vurdering af farver i den grafiske industri.

Trin 4 - Indstil lysstyrken
Vælg din Lysstyrke
"Luminance"

Vi anbefaler 120, som skulle være lyst nok til vurdere både farver og kontraster, men har du svært ved at se det, så vælg en lavere værdi som kan gå ned til 100.
Trin 5 - Start kalibrering
Kalibrer din skærmkalibrator ved at trykke på
" Calibrate" knappen.
Trin 6 - Juster lysstyrken på skærmen
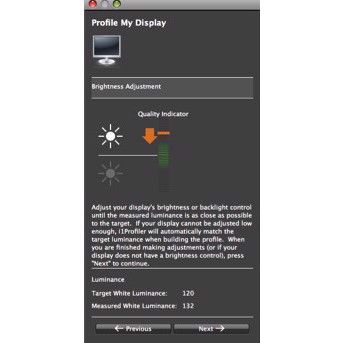
Nu skal vi starte kalibreringen ved først at justere lysstyrken til den ønsket indstilling.
Klik
"Next" og lad softwaren lave en måling.
Du kan nu se om din skærm er for lys eller mørk i forhold til den ønsket lysstyrke.
Dette illustreres til højre og du skal så manuelt skrue op eller ned for lysstyrken.
Den orange streg skal være i midten og der vises et grønt flueben.
Nu kan du klikke
"Next" knappen
Trin 7 - Mål farver
Lad din skærmkalibrator starte farvemålingen.
Her skal du ikke fortage dig noget ud over at vente, så tag en kop kaffe imens.

Når din skærmkalibrering er færdig, så får du dette skærmbillede til højre og du kan klikke
"Next".
Trin 8 - Gem skærm ICC-profil
Nu er vi faktisk færdige og du skal blot navngive din ICC-profil og gemme den.


 +45 3686 8080
Man-Fre 9-15
+45 3686 8080
Man-Fre 9-15
